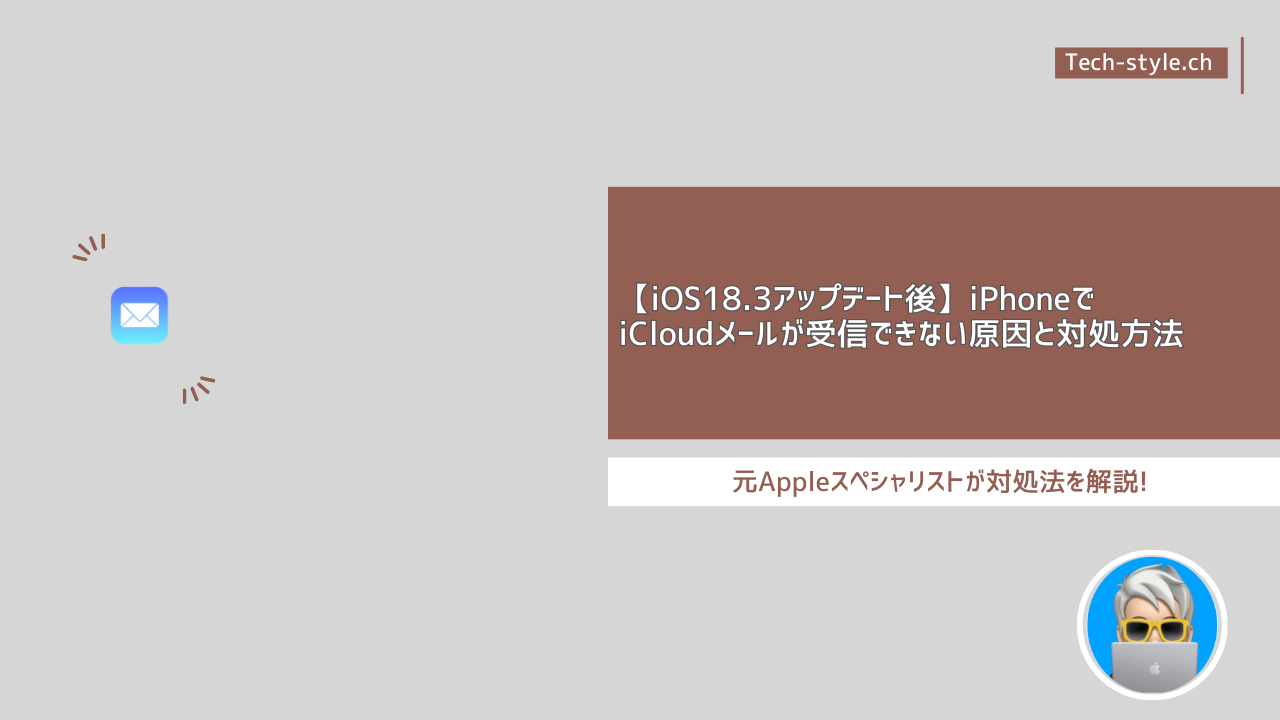はじめに
iOS18.3へのアップデート後、「iPhoneでiCloudメールが受信できない」「メールが届かない」などの不具合が一部のユーザーからテックスタイルchへ報告されています。本記事では、その原因と具体的な対処法を解説します。
iOS 18.3アップデート後にiCloudメールが受信できない原因
iOS 18.3のバグや仕様変更
新しいiOSアップデートには、バグや仕様変更が含まれることがあります。特に、メールアプリの動作に影響を与える変更が加えられている可能性があります。
主な変更点
• セキュリティ強化によるメールサーバー設定の変更
• ネットワーク接続の仕様変更
• メールアプリの内部処理の最適化
Appleサーバーの障害
iCloudメールはAppleのサーバーを経由して送受信されます。アップデート直後は、サーバー側の問題で一時的に接続しづらくなることがあります。
Appleサーバーの状態を確認する方法
1. Appleのシステム状況ページにアクセス
2. 「iCloudメール」のステータスを確認
3. 「障害」「メンテナンス」などが表示されている場合は復旧を待つ
ネットワーク接続の問題
iCloudメールの受信にはインターネット接続が必須です。Wi-Fiやモバイルデータ通信に問題があると、メールが届かなくなることがあります。
確認すべきポイント
• Wi-Fiが正常に接続されているか
• モバイルデータ通信が有効になっているか
• VPNやプロキシ設定が影響していないか
メール設定の変更
iOSアップデート後に、一部の設定がリセットされることがあります。特に、以下の設定が変わっていないか確認しましょう。
確認すべき設定
• iCloudメールの有効化
1. 「設定」→「自分の名前」→「iCloud」→「メール」をONにする
• メールアカウントの設定
1. 「設定」→「メール」→「アカウント」→「iCloud」を選択
2. 「メール」がONになっているか確認
iPhoneでiCloudメールが受信できない場合の対処法
iPhoneの再起動
iPhoneの動作が不安定な場合、再起動することで問題が解決することがあります。
手順
1. 電源ボタンと音量ボタンを同時に長押し
2. 「スライドで電源オフ」をスライド
3. 再度電源を入れる
ネットワーク設定をリセット
Wi-Fiやモバイルデータ通信の設定をリセットすると、接続問題が解決することがあります。
手順
1. 「設定」→「一般」→「転送またはリセット」→「リセット」
2. 「ネットワーク設定をリセット」を選択
iCloudアカウントの再ログイン
iCloudアカウントの認証に問題がある場合、再ログインすることで解決できます。
手順
1. 「設定」→「自分の名前」→「サインアウト」
2. iPhoneを再起動し、再度サインイン
メールアカウントの削除と再追加
メールアカウントを一度削除し、再度追加することで不具合が解消することがあります。
手順
1. 「設定」→「メール」→「アカウント」
2. 「iCloud」を削除し、再度追加
iOSの最新バージョンにアップデート
iOSの不具合が原因の場合、Appleが修正アップデートを配信することがあります。
手順
1. 「設定」→「一般」→「ソフトウェア・アップデート」
2. 最新バージョンがある場合はアップデートを実行
解決しない場合
iCloudメールに限っては「AppleIDサインイン」が影響する場合もあります。iCloudメールの受信等ができない場合に他の不具合などが発生していないか確認してみましょう。アプリのダウンロードができない・iCloudサービスが利用できないなど。
関連記事:iCloudメールが受信しない場合の原因と改善方法を元Appleスペシャリストが解説
まとめ
本記事ではiOS 18.3アップデート後にiCloudメールが受信できない問題の原因と対処法を解説しました。その他、キャリアメールやフリーメールに関しては関連記事にて原因や対処方法を解説しておりますので参考にしてください。