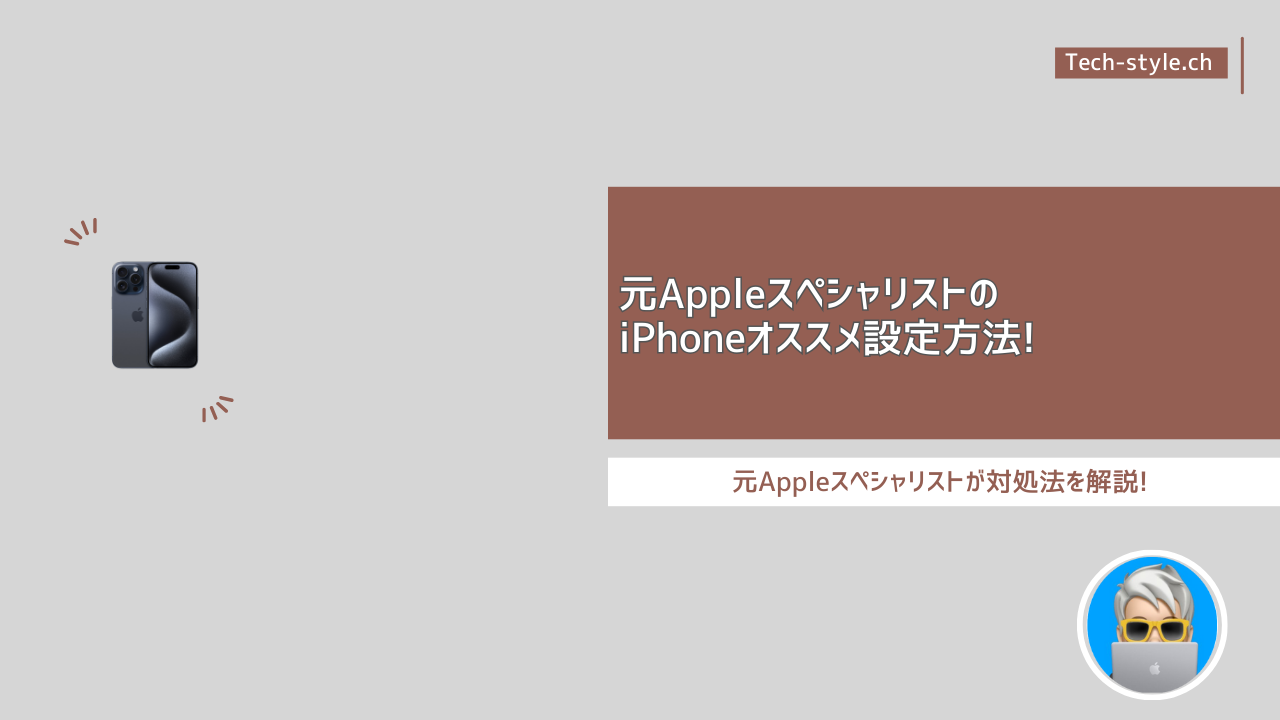歴代のiPhoneシリーズを利用し続けていますがiPhoneも年々進化しております。テックスタイルchの相談者の多くに実際に聞かれる内容はiPhoneの設定はどうしていますか?iPhoneの機種変更した際に新しいiPhoneでオススメの設定操作など問い合わせされる事が多いので今回の記事で紹介したいと思います。
バッテリー長持ちさせる方法は?iPhoneを使いやすくしたいなど、iPhoneの設定について聞かれる事がありますので、今回の記事では、実際に私のiPhoneの設定状態をお伝えしたいと思います。記事内容が下に進むにつれてマニアックな設定変更となっております。
iPhoneの個人情報を変更する
iPhoneには、たくさんの個人情報が詰まっていると思います。その中でも気を付けて欲しいのはAirDropの際に、あなたの個人情報が第三者に知られると言う事です。AirDrop設定でオフにしてれば問題ありませんが、電車内でAirDropを起動すると実際には沢山の(フルネーム)などがダダ漏れになっている事がありますので変更しておきましょう。
- iPhoneの設定画面をタップします。
- 一般を選択します。
- 情報を選択します。
- 名前を選択して「個人情報・フルネーム」などになっている人は変更しておきましょう。
アプリの自動ダウンロードをオフ
iPhoneユーザーの方は様々なアプリをダウンロードしていると思いますが、ダウンロードしたアプリは知らない間にアップデートや自動更新がなされております。バッテリー節約や通信量を抑えたいと思う方は下記の設定変更をしておくと良いでしょう。
- iPhoneの設定画面をタップします。
- App Storeを選択します。
- 「自動ダウンロード」から(アプリのダウンロード)(アプリのアップデート)(アプリ内コンテンツ)3つをオフにします。
- 「モバイルデータ通信」から(自動ダウンロード)をオフにします。
トラッキング要求をオフ
iPhoneのトラッキングとは?簡単に説明すると、あなたに対して情報収集を許可する?許可しない?を選択する設定と思って頂ければ分かり易いかも知れません。iPhone(アプリ)を利用している上で、ご自身の興味のある「広告」ばかりが表示されると思いませんか?
アプリを動作させている上で情報収集を許可しているのが原因になっていたりします。ただしアプリによっては他の情報収集によって広告やサービスを提供または表示させたりするケースもあります。
- iPhoneの設定画面をタップします。
- プライバシーとセキュリティを選択します。
- トラッキングを選択します。
- アプリからのトラッキング要求を許可をオフにします。
アプリのバックグラウンド更新オフ
初歩的な設定変更ですが、バックグラウンド更新とは?iPhoneのディスプレイに表示されているアクティブなアプリがある時にバックグラウンドで(更新)動作し続ける事を言います。アプリが裏で動作する事でバッテリー消費が速くなったりする場合があるのでバッテリー消費を少しでも長持させたい方はオフにしてみて下さい。オフに変更したとしても何か問題が発生する事はありません。
- iPhone設定画面をタップします。
- 一般を選択します。
- アプリのバックグラウンド更新を選択しオフにします。
- WiFi選択でもOK(iPhoneがWiFiに接続している時にバックグラウンド更新が始まります)
通知設定
iPhoneの設定から「通知」を選択すると様々な通知設定が行える様になっておりますが私の場合は、必要なもの以外は全てオフにしております。通知に関しては煩わしいと思っていても設定変更されていない方もいると思いますのでiPhoneの画面などに来る通知設定の変更方法を記載しておきます。
- iPhoneの設定をタップします。
- 通知を選択します。
- 「表示形式」は件数を選択しております。
- 「時刻指定要約」はオフ。
- 「プレビューを表示」は、しないを選択。
- 「画面共有」は通知オフにしております。
- 「Siri」通知の読み上げはオフにしております。
- 「通知スタイル」に関しては必要なアプリのみ設定を行い残りは全てオフにしております。
バッテリー最適化
バッテリー寿命を長く持たせる為に行なっている設定は、記載するまでも無いと思いますが「充電の最適化」です。iPhoneの初期設定時は最適化に設定されておりますので、設定変更の操作をする必要は無いと思いますがユーザー自身で変更されている可能性もありますのでバッテリー最適化は行なっている方が良いと思います。
- iPhoneの設定画面をタップします。
- バッテリーを選択します。
- バッテリーの状態と充電を選択します。
- 充電の最適化を選択します。
関連記事:非正規店でiPhoneのバッテリー交換した場合にiPhoneの電源が落ちる問題について!
バックアップのモバイル通信オフ
iPhoneの初期設定では、iCloudバックアップがオンになっているかと思いますが、その際にモバイル経由でバックアップもオンになっているかと思います。この場合ですが、バッテリー消費を少しでも抑える又はモバイル通信(データプラン制限)などキャリアで契約している方は節約になると思います。
私の場合は、データ無制限で利用しておりますがモバイル通信がオンになっていると、バックアップ取らなくて良いタイミングでモバイル通信でバックグラウンドで動かれるとバッテリー消費に影響があると思って「モバイル通信経由でバックアップ」はオフにしております。
- iPhoneの設定画面をタップします。
- 画面一番上の名前を選択します。
- iCloudを選択します。
- iCloudバックアップを選択します。
- モバイル通信経由でバックアップをオフにします。
このiPhoneをバックアップオンに設定していればオフにしてもWiFi接続されている時に自動でバックアップは取られますので安心して下さい。
システムサービスのオフ
iPhoneの設定において位置情報をオンにしている場合ですが、余計な情報をバックグラウンドで動作する設定をオフにしております。この設定オフにする事で多少ですがバッテリー消耗を抑える効果もありますので参考にしてみて下さい。
- iPhoneの設定画面をタップします。
- プライバシーとセキュリティを選択します。
- 位置情報サービスを選択します。
- システムサービスを選択します。
- iPhone解析をオフにします。
- 経路と交通情報をオフにします。
- ”マップ”の改善をオフにします。
iPhoneメモ書き出しの大文字を変更
iPhoneのデフォルトアプリにある「メモアプリ」は私もよく使うアプリです。すぐにメモりたい時やユーザーによっては仕事などで活用している方も多くいると思います。その中で、メモの書き出し文字が大文字になって全て文字の大きさを統一したくなったりしませんか?
そんな几帳面なユーザーの方に設定変更を記載しておきます。
- iPhoneの設定画面をタップします。
- ”メモ”を選択します。
- 表示項目内にある「新規メモ開始スタイル」を選択します。
- 「本文」へチェックを入れて終了です。その他の項目チェックを入れて自由に選択して確認してみて下さい。
iPhoneの明るさ設定変更によってバッテリー消費を抑える
iPhoneのバッテリー消費を節約する為でも効果は発揮していると思いますが、私自身が思う効果は「目を守る効果」です。Apple製品全般に言える事ですがディスプレイの鮮やかさはダントツだと思います。ただし、iPhoneのディスプレイ(輝度)は明る過ぎるので私自身は約50%くらいまで暗く設定しております。
また、海外サイトではバッテリー消費に関するディスプレイの明るさ調整を30%暗くする事でバッテリー消費の節約になると報告もあります。バッテリー消費の節約を考えている方はディスプレイの明るさを暗くするだけでも効果は出そうです。
パーソナライズされた広告をオフにする
パーソナライズされた広告とは?iPhoneを利用している上でユーザーの興味や関心に合わせて表示される広告の事を言います。iPhoneで検索したワードや検索履歴・アプリの利用分析しユーザーに対し広告表示される仕組みとなっております。
特にオンオフでiPhoneの使用に関する問題は発生しませんが、パーソナライズされた広告をオンにしている事で不必要な広告が表示されたりする仕組みですのでオフにする事で広告表示が軽減されますが、完全に広告表示がされない訳ではありません。
- iPhoneの設定をタップします。
- プライバシーとセキュリティを選択します。
- Appleの広告
- パーソナライズされた広告をオフ
カメラ撮影の設定
テックスタイルchへの相談者の多くは写真データの管理でiCloud容量をオーバーしている事でiCloudバックアップが正常に取れていない事が多く、最悪なケースとしては写真・動画データが消えてしまう問題が発生し相談に来られる方が多いです。
実際に、相談者の多くのカメラ設定を確認すると(4K)高画質で撮影している事が多いのですが、果たして(4K)高画質などで動画撮影する必要があるのか?疑問に思います。当然ですが(4K)高画質で動画撮影をすると綺麗な動画が撮れるのですが撮影した動画の使用方法を確認すると、ほとんどがiPhone端末に保存しているだけで動画編集や業務的に関連する動画データでは無い事がほとんどです。
では、私のカメラ設定などを記載しておきますので参考にして下さい。
- iPhoneの設定を選択します。
- カメラを選択します。
- ビデオ撮影>1080p/60fpsを選択しております。
- フォーマット>Mac接続がメインですので高効率を選択しております。Windowsの方は互換性優先が良いかも知れません。
- 次に設定から写真を選択します。
- MACまたはPCに転送>(元のフォーマットのまま)を選択しております。
上記に記載した設定については、あくまでも基本的な設定となります。写真撮影やビデオ撮影の際に細かい設定変更を行う場合もありますが、iPhoneを通常利用している方であれば基本設定のままで十分だと思います。
カメラ撮影の位置情報をオフ
意外と知られていないカメラの設定ですが、便利な機能でも時には悪用されたりする場合があります。普段、気にする事なくiPhoneのカメラで写真撮影を行なっていると思いますがカメラの位置情報がオンになっている場合、例えば友人や知人など第三者にAirDropなどで写真を送信した際にEXIF(撮影場所)が特定される可能性があります。
一昔前まではSNSなどに写真を投稿すると写真撮影した現在所(情報)が第三者にバレると言った事がありました。現在はSNSで写真を投稿してもEXIF(撮影場所)がバレる事はありません。
- iPhoneの設定を選択します。
- プライバシーとセキュリティを選択します。
- 位置情報サービスを選択します。(位置情報オフにしている方は設定変更の必要がありません)
- カメラを選択します。
- 正確な位置情報をオフにします。
過去のiCloudバックアップを削除
iCloud容量についてテックスタイルchへ問い合わせや相談が良くありますが、これまでにiPhoneを何度か機種変更した方は過去に利用していた時のiPhoneのバックアップを削除しておく事で、iCloud容量のスペースを空ける事ができます。
稀にですが、過去のバックアップデータが悪影響を及ぼし、iPhoneでバックアップが取れない問題が発生する可能性もあります。
バックアップ削除を行う際には現在利用しているiPhone内に全てのデータが存在している事を前提に作業を行う様にして下さい。また現在、利用しているiPhoneのバックアップを取ってから作業する様にして下さい。
盗難デバイスの保護
Appleが(日本時間)2024年1月23日に最新のiOS17.3を一般リリースしました。最新のiOS17.3には新機能が含まれておりiPhoneが盗難等に遭った際に「盗難デバイス保護」を設定オンにしておく事でセキュリティ強化が可能になる。
関連記事:最新iOS17.3一般リリース!新機能(盗難デバイス保護を強化)iPhoneアップデート配信
まとめ
今回の記事では、現時点でのオススメ設定や機種変更した際のiPhoneの操作等を記載しております。この記事を参考にして頂き自分に合ったiPhoneライフをお楽しみ下さい。また、iPhoneの操作や便利機能などご希望がありましたらテックスタイルchのXへDM下さい。